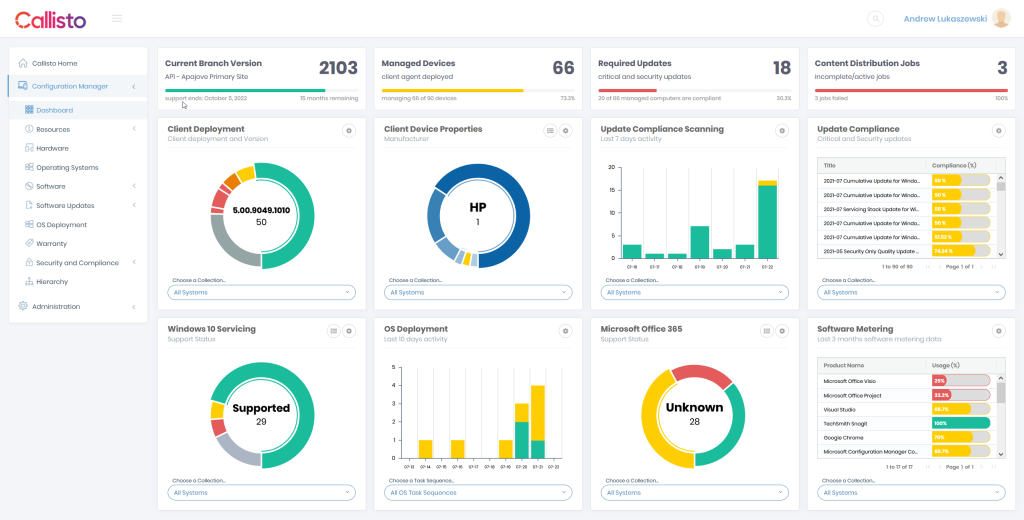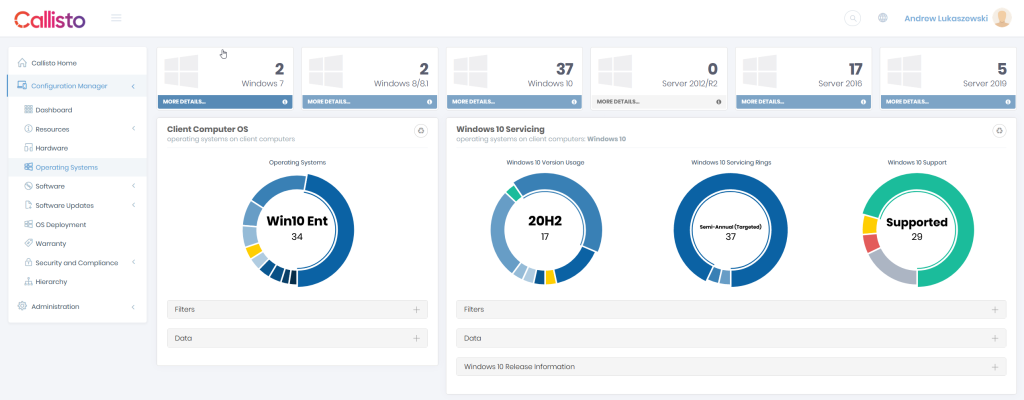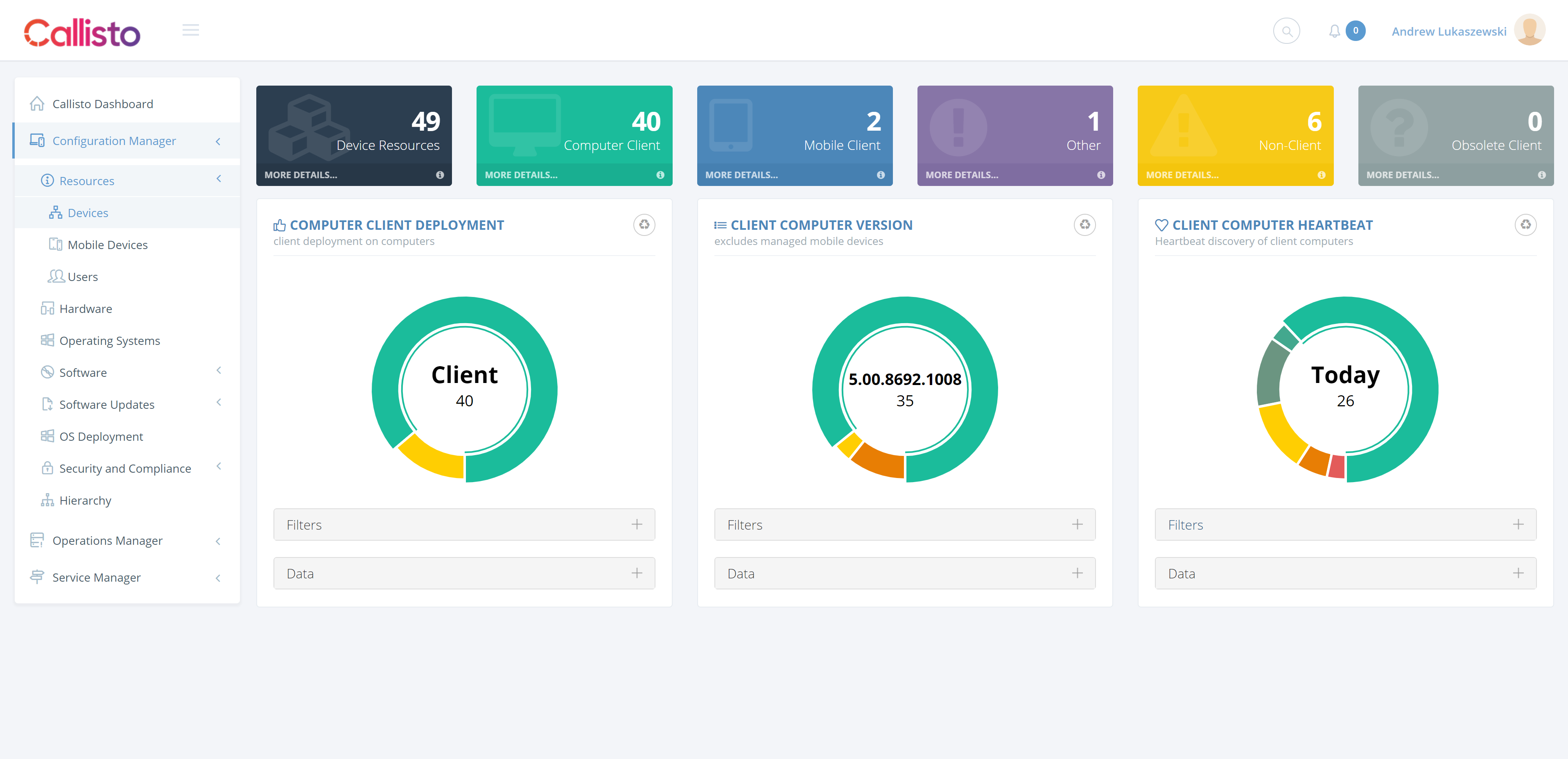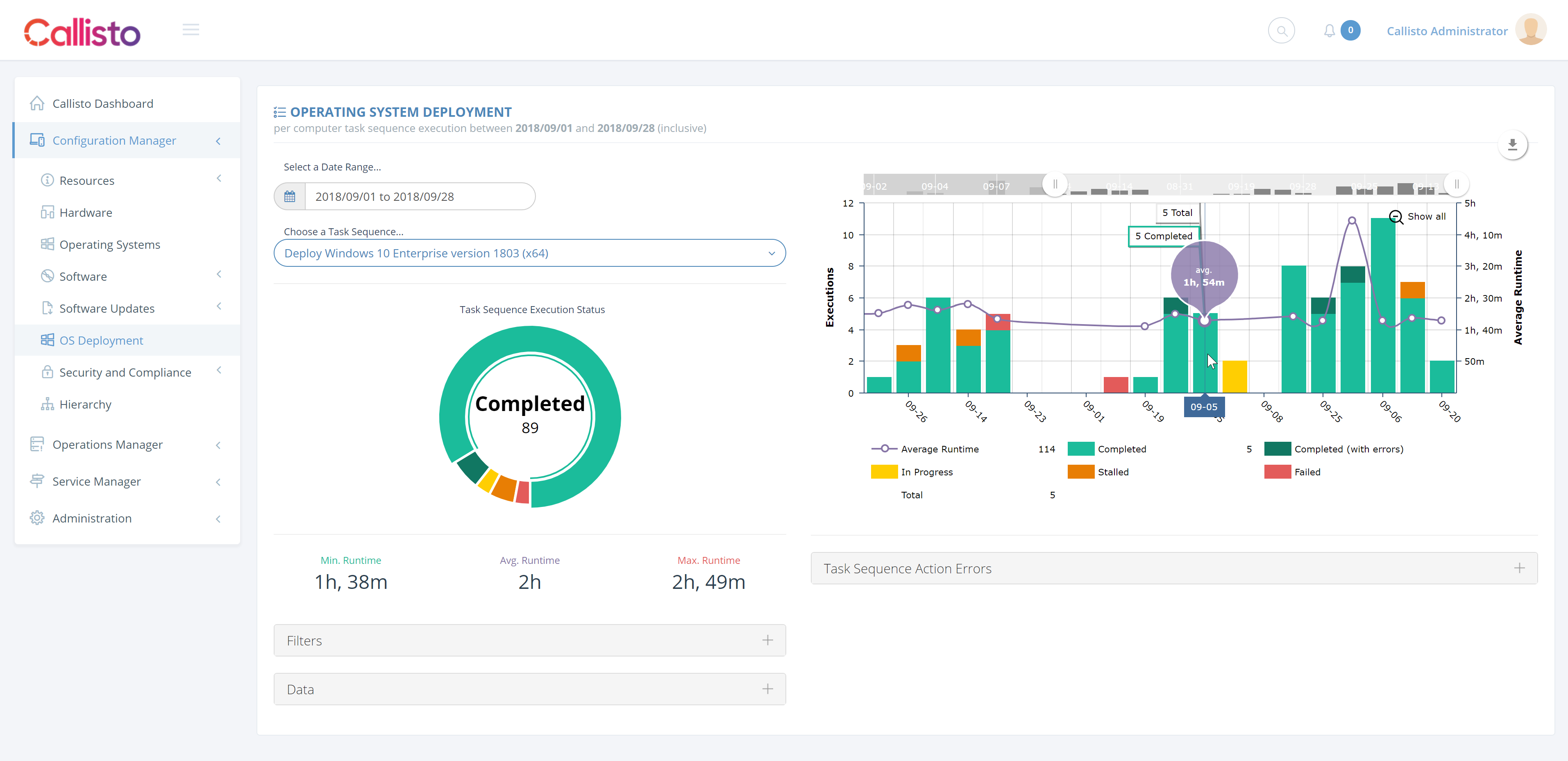Pinky: “Gee Brain, what are we gonna do tonight?” Brain: “The same thing we do every night, try to take over the world!”
July 22, 2021 Leave a comment
Let’s cut to the chase – There isn’t an SCCM Dashboard out there which measures up against Callisto in looks, features and just downright usability.
I’ve been working with System Center Configuration Manager since, well, before it was called System Center Configuration Manager – SMS 2.0 and SMS 2003 it was back then. Since 1999/2000 – reporting in Configuration Manager has barely changed with perhaps the exception of the rather tedious text only reports finding themselves exported to SQL Server Reporting Services.
Refresh your world and try Callisto, the responsive SCCM dashboard product from Apajove which cuts through the quagmire of SQL and the horrid drill through behaviour of SSRS and brings your SCCM reporting experience to life. Grant access with varying levels of permissions to the dashboards to your users, management team and let them rejoice in how easy it is to browse key data about Configuration Manager patching, software deployment, Office and Windows 10 support status and so much more.
Go to https://getcallisto.io, like now, and get up and running with a fully functional trial in under 5 minutes, no purchase or card details required at sign up and best of all your full trial version reverts to a free community edition after the trial runs out. Win Win!